Oct 4, 2021 - 3 min read
Backup, Restore and Sharing Shortcuts in iOS 15
In a previous post, I wrote about how you could backup and restore Shortcuts. In that post, I had to use several applications to achieve this as Apple didn’t allow you to backup and restore without importing from an iCloud link.
In this post, I will share with you how to backup and restore your shortcuts. I will also show that you can share shortcuts without going through iCloud links anymore, as all of these have now improved with iOS 15.
Backup
In iOS 15, Apple doesn’t require you to import Shortcuts anymore just through an iCloud link but more on that later in the post. Backing up in a way that allows you to restore them is as simple as saving the Shortcut file to any folder on your device. To demonstrate this, I have created a simple Shortcut that allows you to backup all the available Shortcuts currently in your library. You can select a single Shortcuts folder, and all the Shortcuts in that folder will be backed up.
Let’s take a quick look at this in action.
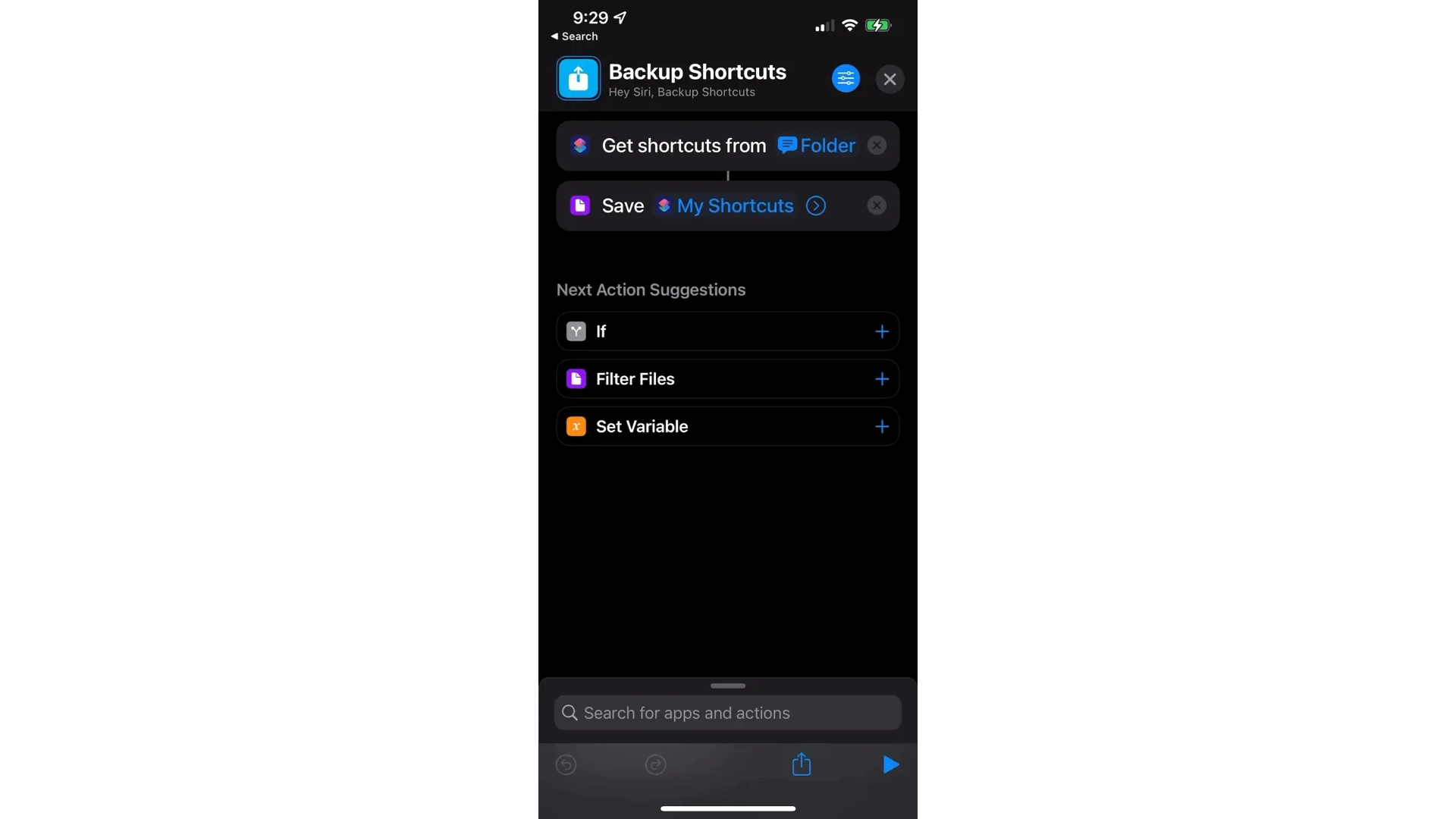
As you can see, the Shortcut allows you to choose any folder available in the files app. This means you are not just limited to your device or even to just iCloud. You can save them to any app that supports folder sharing via the files app. A great example of this is Working Copy; with Working Copy installed, you could back up all your Shortcuts to a Git repository if you wanted to.
If you would like to use this Shortcut, you can find it here
Restore
In iOS 15, Apple has allowed signed Shortcuts to be imported from a file. You can achieve this by tapping on a Shortcut file. Let’s take a look at how you go about restoring a Shortcut backed up from the previous step.
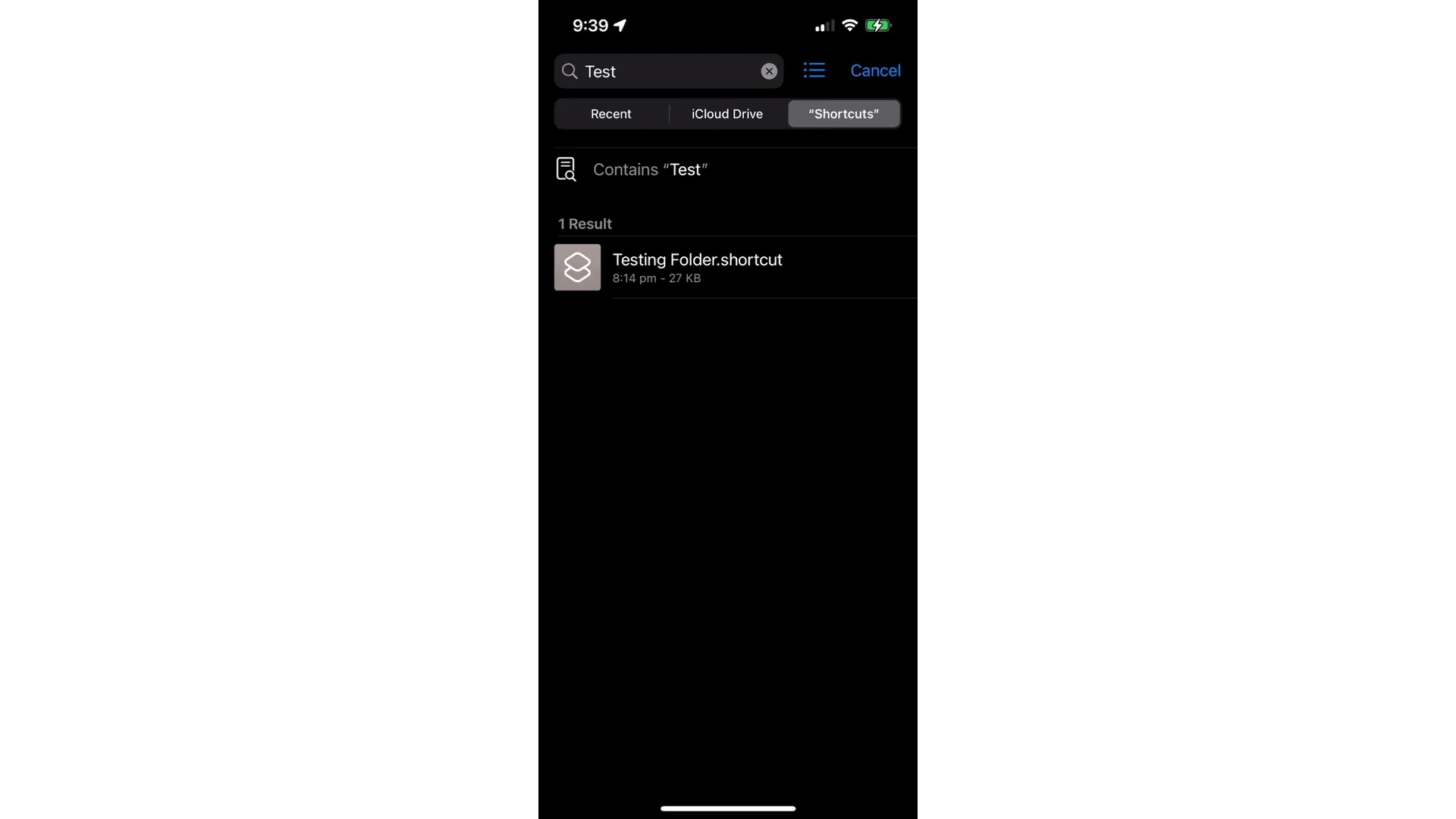
Now that you have seen how to backup and restore your Shortcuts, how about sharing your Shortcuts.
Sharing
In iOS 15, Apple now allows you multiple ways to share your Shortcuts. Previously you could only share Shortcuts via an iCloud link. This option is still available in iOS 15, but you can also share your Shortcut as a file.
Here are the steps to allow you to share your Shortcut as a file.
- Open the Shortcuts application.
- Open the Shortcut that you want to share in the editor.
- Click the share button.
- When the share sheet has been presented, click the Options > link at the top under the Shortcut title.
- Choose “file” from the menu.
- It will then present you with two options
- Anyone (this one will be importable by anyone on iOS 15 or later but is signed by Apple)
- People Who Know Me (this one will include your contact information and will only be importable by people that have you in their contacts and is not signed by Apple)
- Click done and choose the application that you want to use to share your Shortcut.
Check out the image below to see these steps in action.
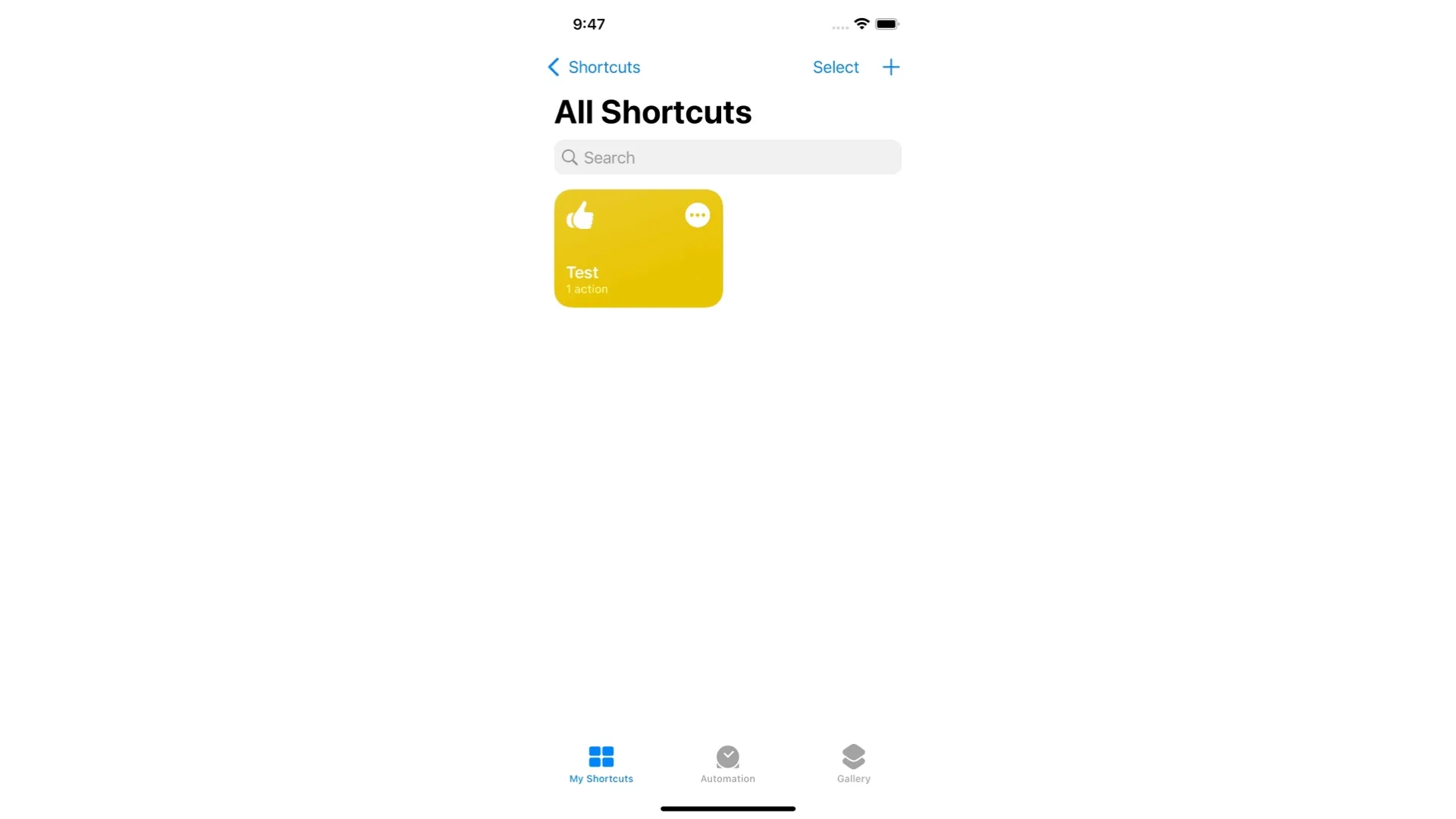
As you can see, Apple has made improvements with iOS 15 to make it easier for you to backup, restore and share your Shortcuts.